快適チャットライフ~Chapter2~(その1)
*この記事は編集中です* → できました
「パソコンは動画の視聴とチャットぐらいにしか使わない」「難しいことはよくわかんない」そういったパソコンの知識があまりないユーザーをターゲットに(ぶっちゃけチャット友達のためです)、安全・安心・快適にパソコンの環境を構築するTopicsを紹介していきます。
その1「Glary Utilities」はこちらから...
Chapter2は...
「フリーソフトでお手軽高速化」
です...
パソコンの動作を激重にする原因として、主要なものは4つほどありますが、そこに手を付けようとすると結構時間がかかったりします。
その作業にかかる時間を短くするためにも、まずは簡単にできて、それなりに効果が見込める項目からご紹介したいと思います。
私の使っているOSがWindows7ですので、それを前提に説明しています。(内容はロースペックのノートパソコンで再現確認しています)
重要視しているコンセプトは、「高速化」「安定化」「セキュリティ」「ユーザビリティ」の4点です。
その1、「Glary Utilities」
簡単操作でパソコンの動作を軽快に、使い慣れると便利な個別の機能も豊富。
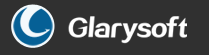
手順(1-1)
GlaryUtilitiesというフリーソフトをダウンロードします。
Glarysoft公式のページでダウンロードしても良いですが、若干わかりにくいので、窓の杜かベクターからのダウンロードがお勧めです。
窓の杜からダウンロードする場合...

手順(1-2)
ソフトのインストール
インストーラ(バージョンによって若干違いはありますが、「gu5setup」のようなファイル名です)がダウンロードされるので実行します。

ウィザード(表示される手順指示ウィンドウ)に従って進めていきます。
注意:家族と共有しているパソコンの場合(今まで言及してませんでしたが、勤務先のパソコンの場合も^^;)アプリケーションのインストールができなかったり、パスワードの入力を求められたりすることがあります。その時はあきらめてください。
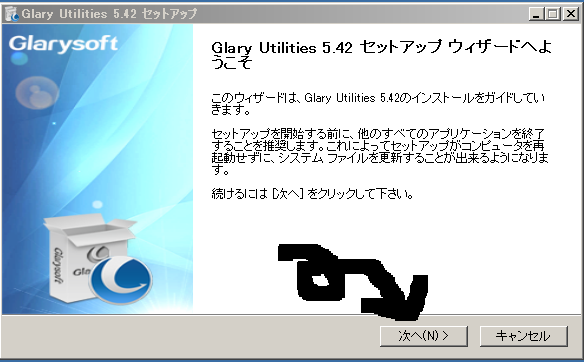
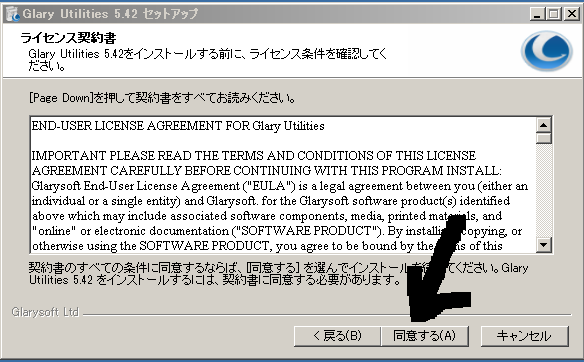
特別な事情がない限り、インストール先フォルダは変更しないで下さい。
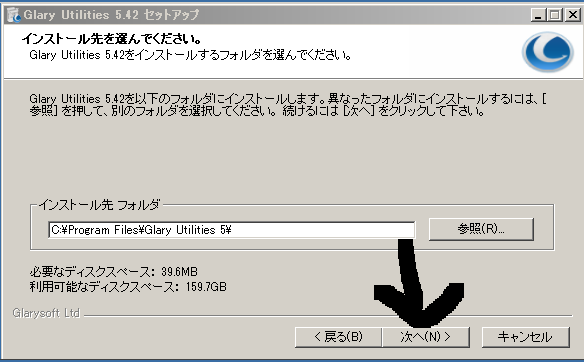
「Create a desktop icon」と「Join the Customer Exprovement Program」のチェックをはずし、「Create a Quick Launch icon」にチェックを入れてインストール...
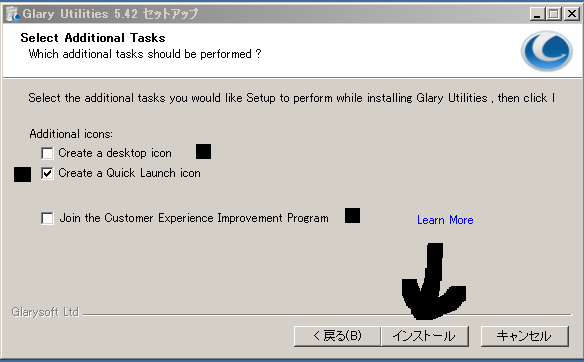
インストールできました、さっそく使ってみましょう。


手順(1-3)
初回起動からセッティングと、ワンクリックケアの実行まで。
下の画像のような有料版の広告が出てきたら「No thanks」でウィンドウを閉じてください。
間違って「Buy now」をクリックしても、即購入したことにはならないので安心してください。
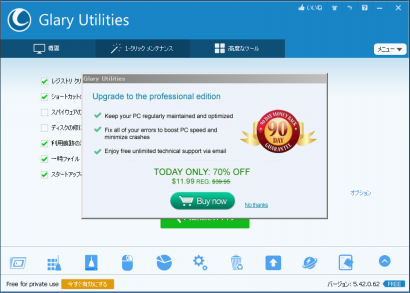
古いバージョンをインストールしている場合は、アップデートの通知画面が出ますが、「後で知らせる」をクリックして閉じてしまってください。(別の方法でアップデートした方がわかりやすいです)
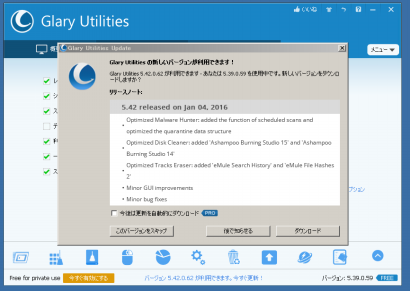
環境によっては違いがあるかもしれませんが、初回起動時はたいていの場合日本語以外の言語が設定されています。(そしてだいたい文字化けしています)
まずはインターフェイスを日本語化しましょう。
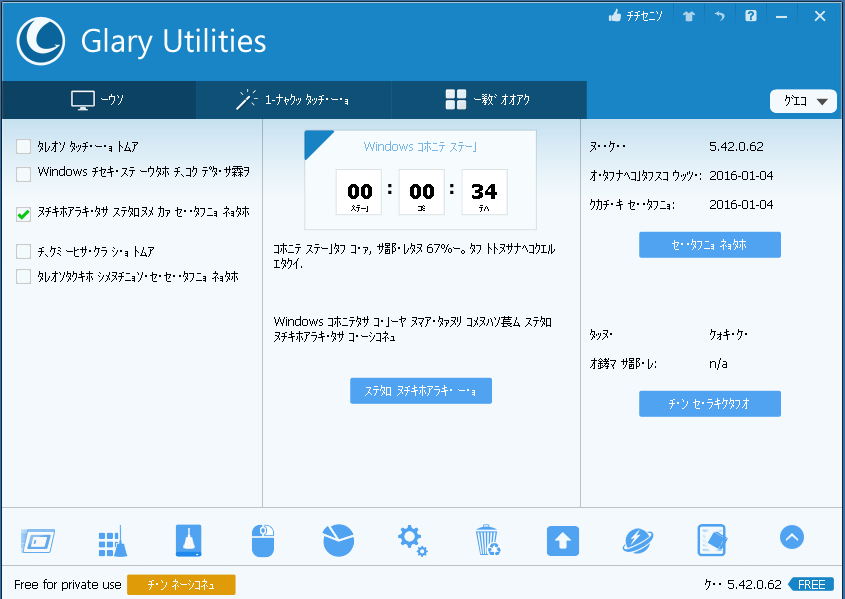
右上のメニュー(メニュー?w)をクリックすると項目が表示されるので、歯車アイコンの項目を選択します。
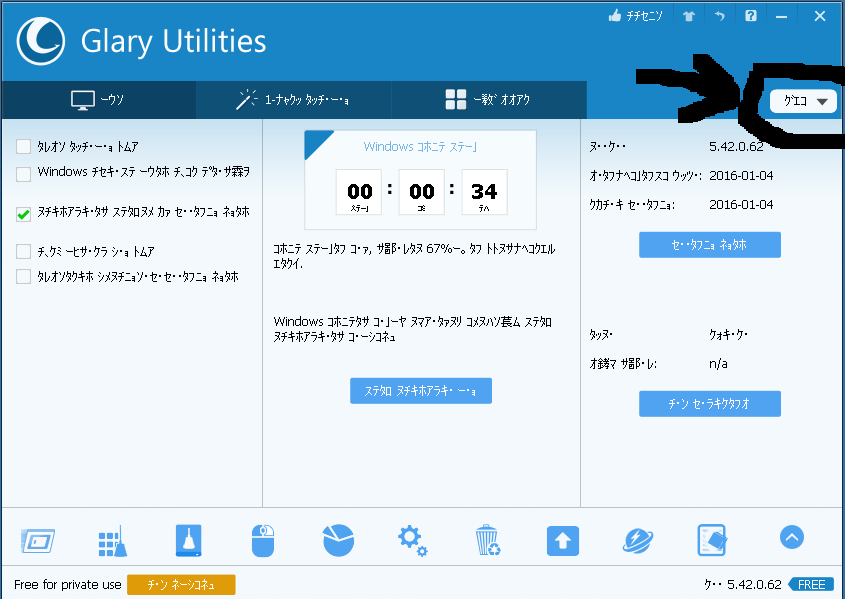
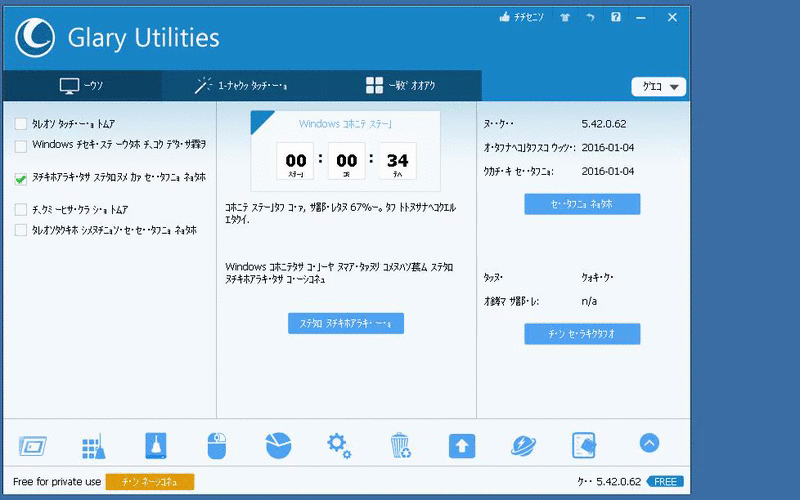
開かれたウィンドウの上の方にあるドロップダウンメニューから「日本語(もしくは母語)」を選択し、Apply(Apply?w)をクリックします。
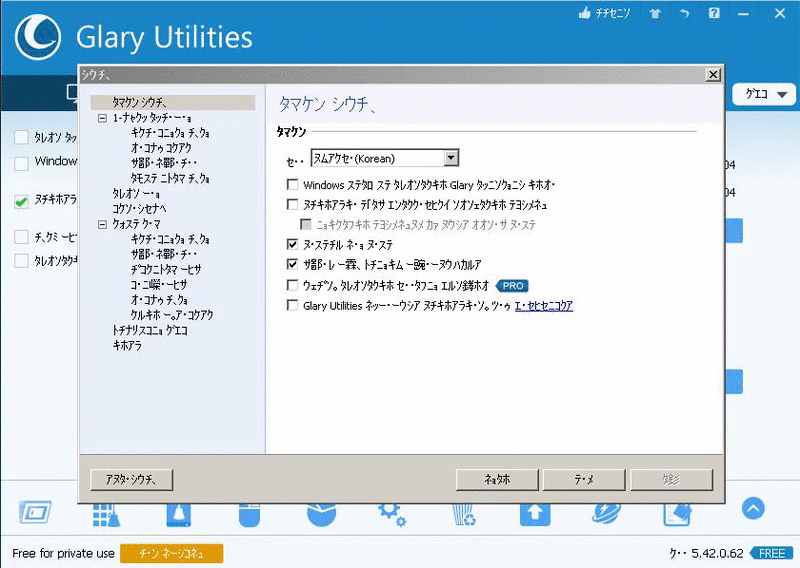
この際だから他の設定もすませてしまいましょう...
一般的な設定の項目では、「ドックバーのヒントを表示」と「ユーザーアカウント制御の警告をスキップ」だけチェックを入れて、それ以外のものははずしてしまいましょう。
できたら「適用」→「OK」

概要タブを開き、「開始時にアップデートを確認」を残し、チェックをはずします。
以上で設定は終了、初回ケアを実行しましょう。
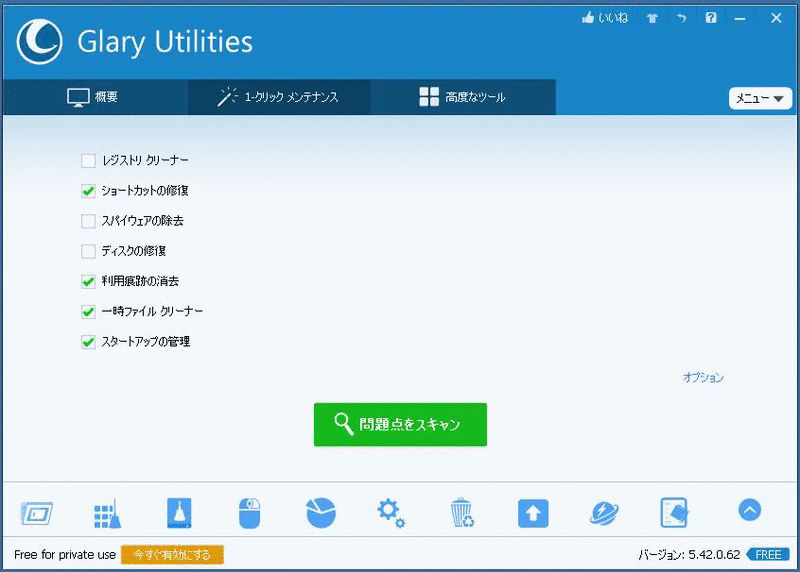
「1-クリック メンテナンス」のタブを開きます。
「スパイウェアの除去」のチェックははずします。(セキュリティソフトの領分です)
「ディスクの修復」もチェックをはずします。(時間がかかる上に、HDDの寿命をほんの少し縮めます。私はこの機能は半年に一回くらいしか使いません)
選択できたら「問題点をスキャン」をクリック...
注意:本来であればブラウザも含め、他のアプリケーションは全て終了してから行ってください。
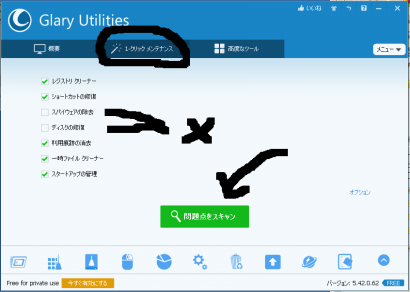
スキャン中・・・
すごく時間がかかることがあります。(それだけパソコンのパフォーマンスが悪いってことです...)
テスト環境では22秒かかりました。
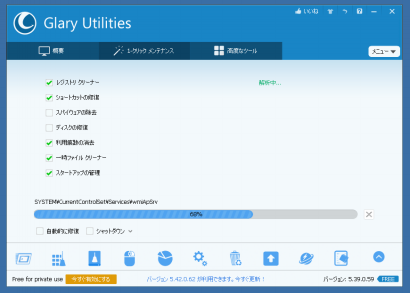
注意:ブラウザ開いてると警告がでます。今回は「いいえ」を選択しておいて下さい。(後で全てのアプリケーションを閉じて、もう一回ワンクリックメンテナンスを実行してくださいね!)
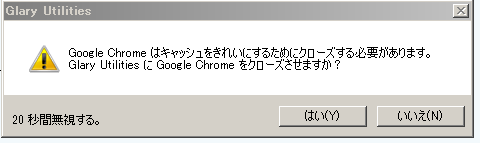
スキャン終了。いくつ問題点が見つかりましたか?
スキャンが終了したら「問題点を修復」をクリック...
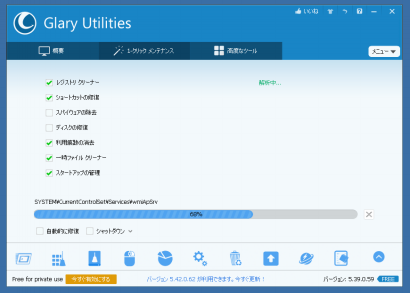
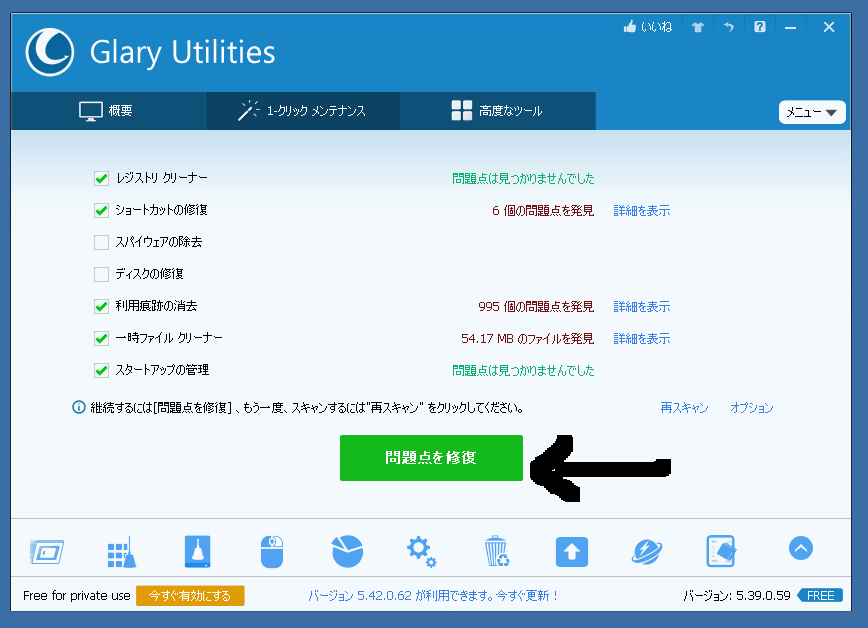
メンテナンス中...
注意:ブラウザ開いてると警告がでます。今回は「いいえ」を選択しておいて下さい。(後で全てのアプリケーションを閉じて、もう一回ワンクリックメンテナンスを実行してくださいね!)
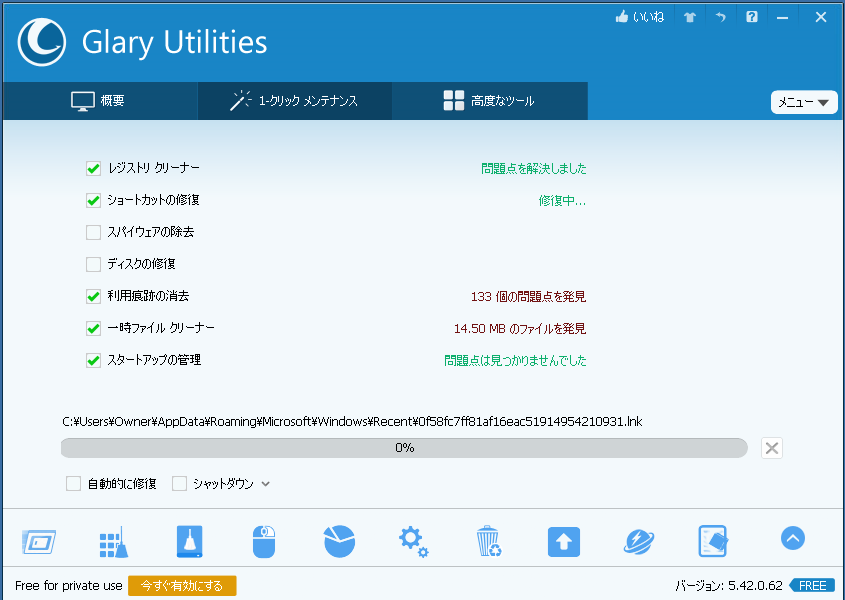

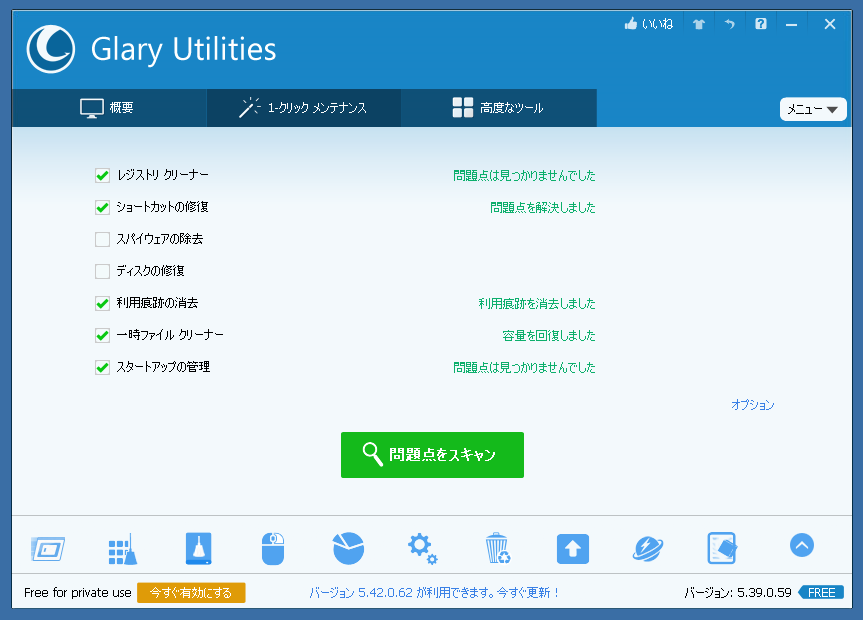
ケア完了です。今回はブラウザの一時ファイルや利用痕跡が消せていませんので。パソコンをシャットダウンする前に、全てのアプリケーションを終了して、もう一回ワンクリックメンテナンスしておきましょう。
注意:ブラウザでいろんなサイトへのログインを自動化している場合、再度パスワードとIDの入力が必要になる場合があります。大事な情報はきちんと控えをとっておきましょうね!
~(その2)に続く~
*リンク切れに気がついた場合は修正をかけておりますが、何分手すき時間を使っての作業ですので、放置状態が続いていたら申し訳ございません。