快適チャットライフ~Chapter1~(その2)
*この記事は編集中です* → できました
「パソコンは動画の視聴とチャットぐらいにしか使わない」「難しいことはよくわかんない」そういったパソコンの知識があまりないユーザーをターゲットに(ぶっちゃけチャット友達のためです)、安全・安心・快適にパソコンの環境を構築するTopicsを紹介していきます。
その2「パフォーマンスオプションの変更」はこちらから...
Chapter1は...
「描画をシンプルにして高速化」
です...
パソコンの動作を激重にする原因として、主要なものは4つほどありますが、そこに手を付けようとすると結構時間がかかったりします。
その作業にかかる時間を短くするためにも、まずは簡単にできて、それなりに効果が見込める項目からご紹介したいと思います。
私の使っているOSがWindows7ですので、それを前提に説明しています。(内容はロースペックのノートパソコンで再現確認しています)
重要視しているコンセプトは、「高速化」「安定化」「セキュリティ」「ユーザビリティ」の4点です。
その2「パフォーマンスオプションの変更」
視覚効果を簡素化することで動作を高速化します。

手順(2-1)
まずはスタートメニューを開き、コントロールパネルへと進みます...
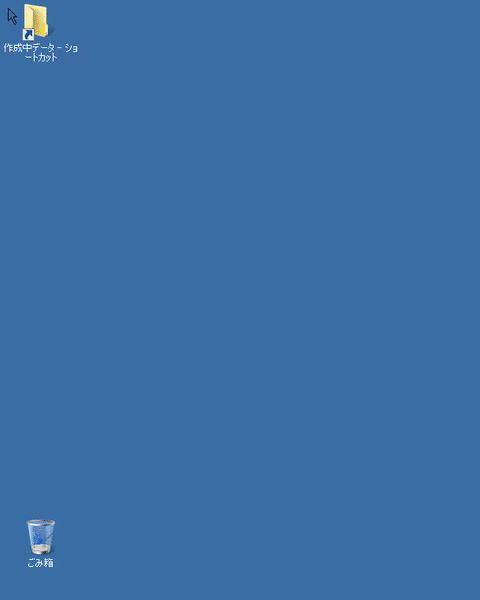
手順(2-2)a
ケース1
コントロールパネルの表示方法がカテゴリになっている場合は「システムとセキュリティ」→「システム」→「システムの詳細設定」とクリックし進みます。
「システムのプロパティ」のウィンドウが開くと思いますので、「詳細設定」タブの<パフォーマンス>の項にある、(設定)ボタンをクリックしてください。
注意:家族で共用しているパソコンだったりすると、パスワードの入力を求められて進めない場合もあるので、そのときは諦めてください。
注意:コントロールパネルから「システム」に進めない場合は、画面右上「表示方法」を「カテゴリ」から「大きいアイコン」に切り替えてください。
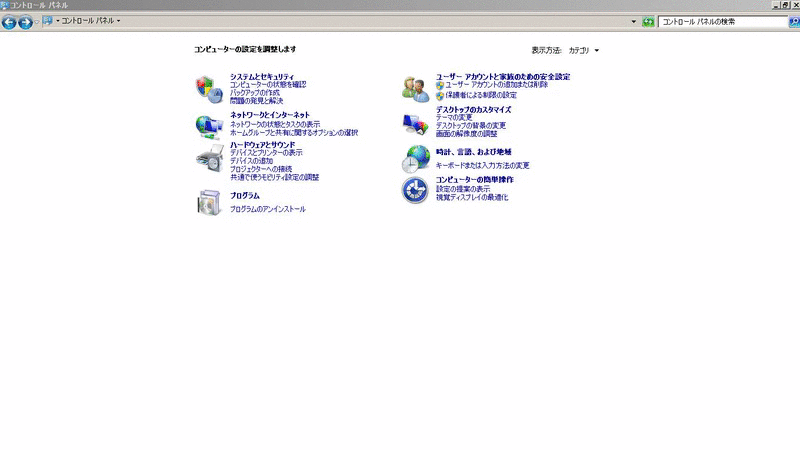
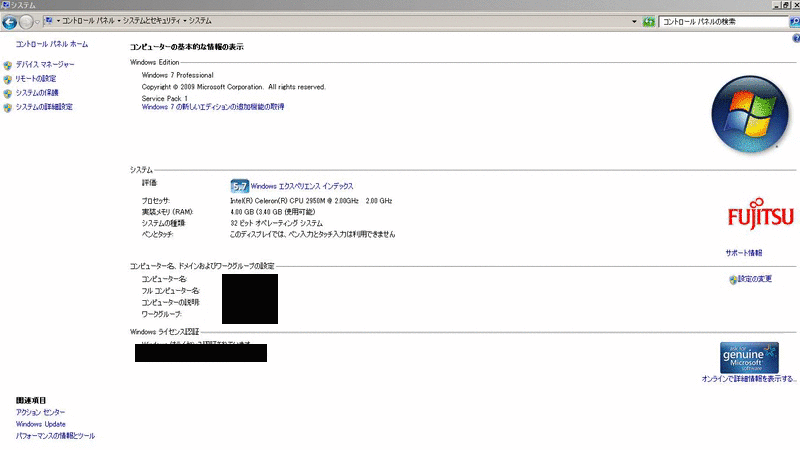
手順(2-2)b
ケース2
コントロールパネルの表示方法が大きいアイコンもしくは小さいアイコンになっている場合は「パフォーマンスの情報とツール」→「視覚効果の調整」とクリックし進みます。
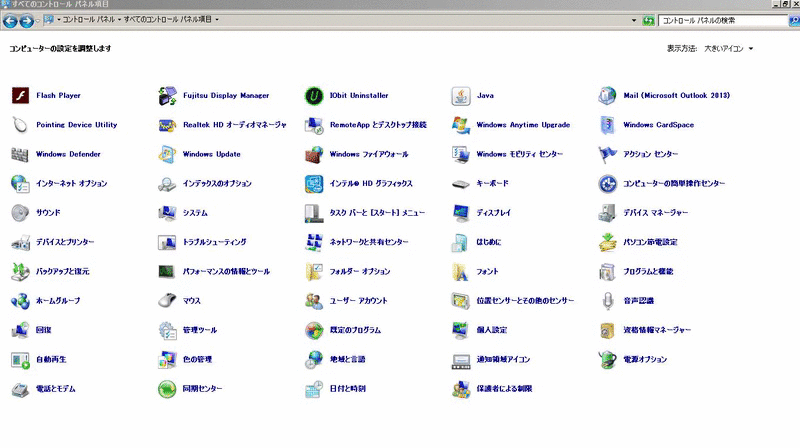
手順(2-3)
パフォーマンスオプションウィンドウが開きますので、視覚効果タブから設定していきます。「パフォーマンスを優先する」にチェックでも良いとは思いますが、私の場合は「カスタム」にチェックを入れて、全機能をOFFにしています。(チェックボックスのチェックをはずす)
注意:一部のアプリケーションでは、「ウィンドウとボタンに視覚スタイルを使用する」と「デスクトップコンポジションを有効にする」のチェックをはずすとエラーが出てしまうようです。
できたら適用をクリックして、OKをクリックすればウィンドウが閉じて設定が反映されますので、「システムのプロパティ」ウィンドウもOKをクリックして閉じてください。→終了です
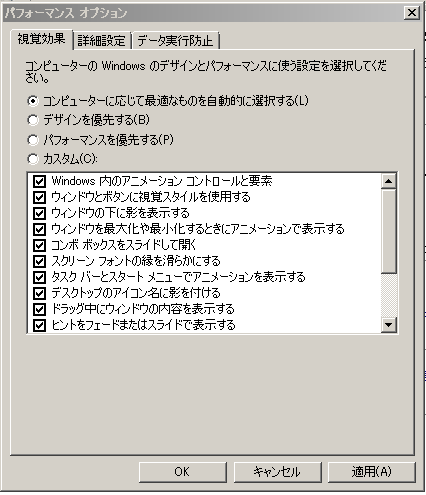
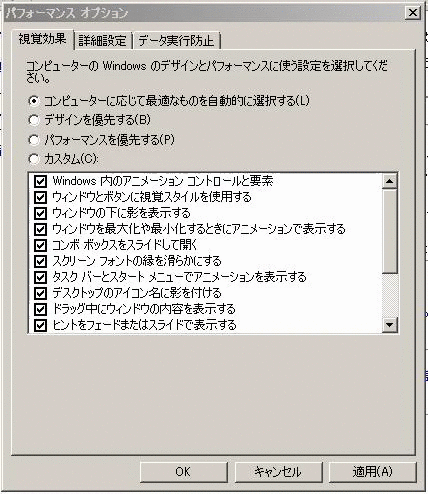
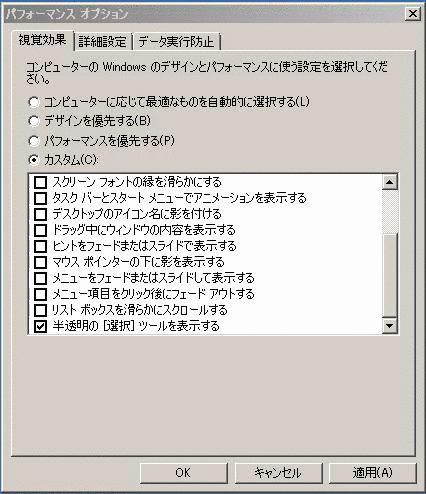
~Chapter1(その3)に続く~
*リンク切れに気がついた場合は修正をかけておりますが、何分手すき時間を使っての作業ですので、放置状態が続いていたら申し訳ございません。